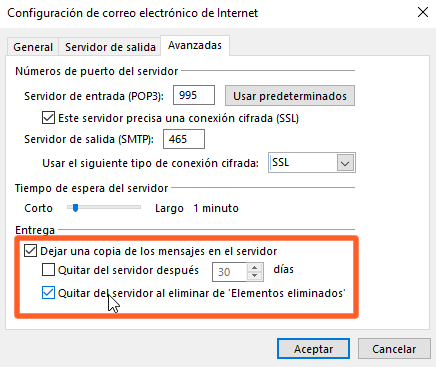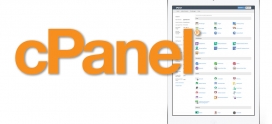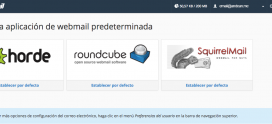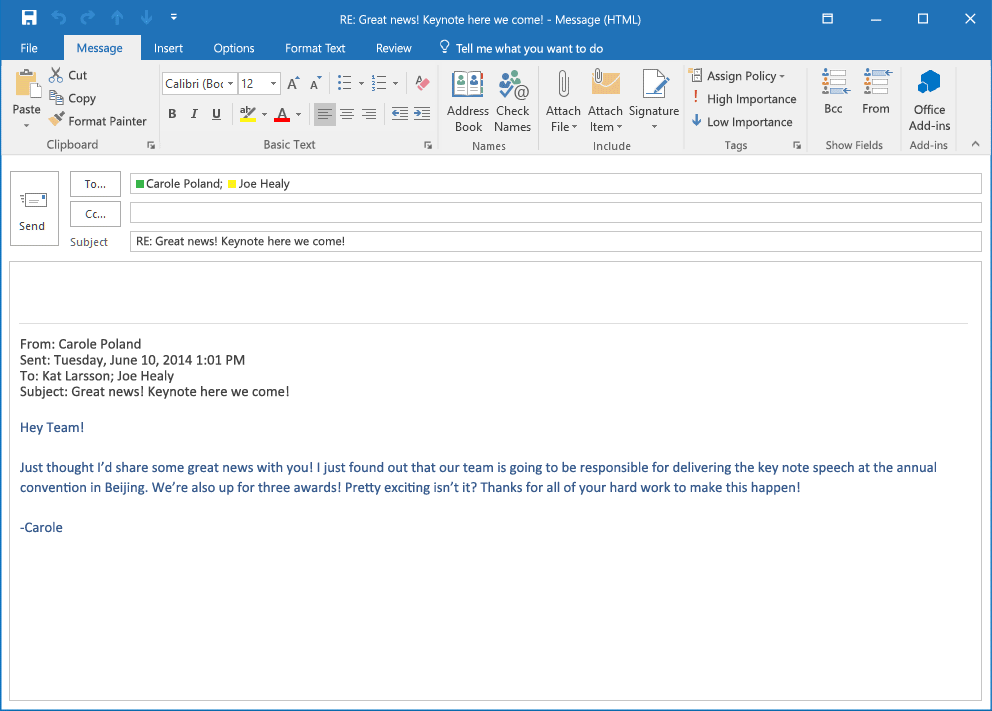
Configurar Outlook (Windows) con tu correo de dominio
Versiones 2010-2016
- Ir al menú de Archivo
- Localizar la sección de Información
- Dar click sobre botón de Agregar Cuenta
- En la ventana que se muestra seleccionar Configuración manual o tipos de servidores adicionales y dar click en Siguiente
- Seleccionar POP o IMAP y dar click en Siguiente
Versiones 2007
- Ir al menú de Herramientas
- Dar click en Configuración de la cuenta…
- En la pestaña de Correo Electrónico dar click sobre Nuevo
- Seleccionar Microsoft Exchange, POP3, IMAP o HTTP y dar click en Siguiente
- Activar la opción de Configurar manualmente las opciones del servidor o tipo de servidores adicionales y dar click en Siguiente
- Seleccionar Correo Electrónico de Internet y dar click en Siguiente
Versiones 2003
- Ir al menú de Herramientas
- Dar click en Configuración de la cuenta…
- Seleccionar Agregar una nueva cuenta de correo electrónico y dar click en Siguiente
- Seleccionar el tipo de servidor POP o IMAP (nuestra recomendación es usar POP) y dar click en Siguiente
Una vez en la pantalla de datos para configurar la cuenta se debe aplicar los siguientes pasos adicionales para todas las versiones de Outlook
- Se debe llenar los datos de servidores y datos de cuenta de correo electrónico como el siguiente ejemplo (la ubicación de campos puede variar segun la versión de Outlook):
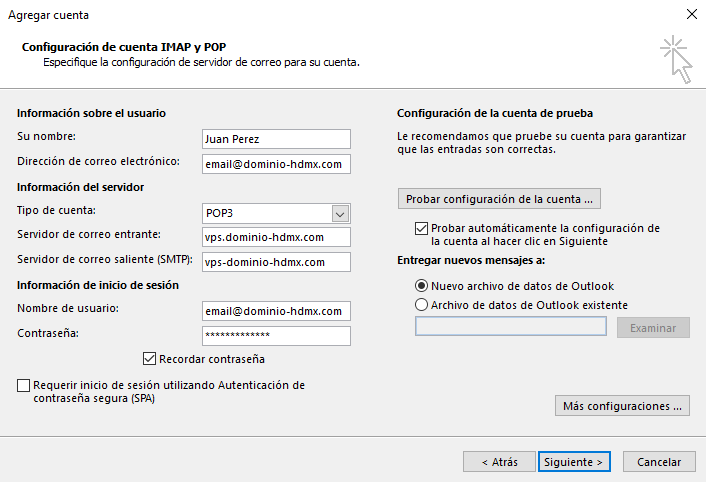
- Se debe dar click en Más Configuraciones
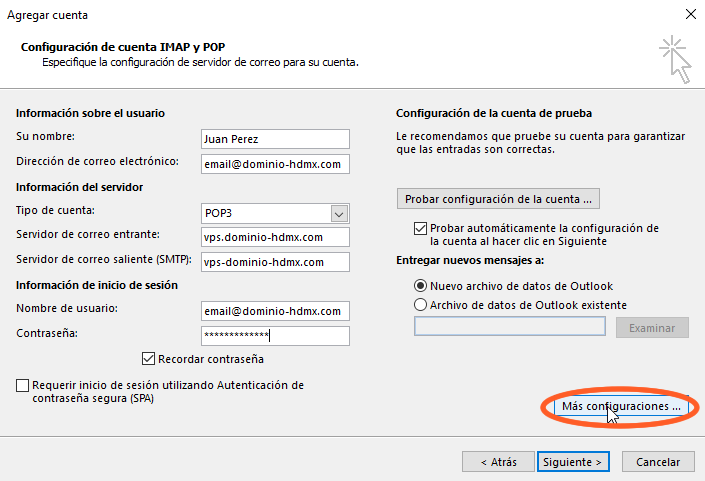
- Ir a la pestaña de Servidor de salida y llenar los datos como la recomendación siguiente:
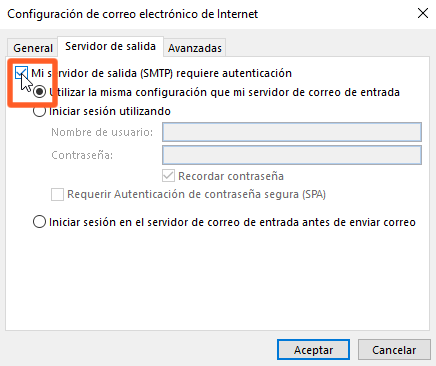
- Ir a la pestaña de Avanzadas y activar los siguientes campos y puertos (ejemplo es con POP)
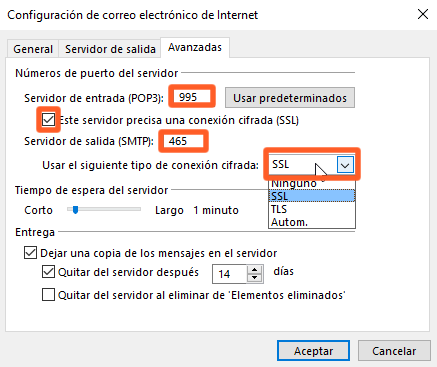
- Configurar la sección de entrega confirme a sus necesidades (sí NO se habiilta la opción de Dejar una copia de los mensajes en el servidor una vez entregados en el cliente de correo no podran ser vistos en otro dispostivo o cliente de correo y solo quedaran los correos de forma local)